In this article, we list out the steps to import Gmail contacts to Thunderbird. Read along to know more!
Changing IMAP to POP As of Thunderbird 3, the new Automatic Account Configuration Wizard can help you configure your connection to your email provider, but only if your provider is in Mozilla's database of Internet Service Providers or recognized by Thunderbird. Thunderbird is a free email application that’s easy to set up and customize - and it’s loaded with great features! Download Thunderbird — English (US) Windows 64-bit Windows MSI 64-bit macOS Linux 64-bit Windows 32-bit Linux 32-bit Download Thunderbird — English (US). Sign in - Google Accounts - Google Contacts. Yeah, I just went through this process and the support article that pointed you to the download site mentioned this. A couple of my add-ins stopped working but there was a working replacement for the Google calendar tab that somehow went into a continuously spinning mode after the upgrade, and gContactSync was disabled due to the version, not necessarily due to it being 64-bit. Contact Tabs Requires Restart Contact Tabs enhances Thunderbird to give you quick access to all your contacts directly from Thunderbird's main window: Use the powerful search field to find your contacts and open them in a new tab for viewing and editing. Rated 4 out of 5 stars (60) 813 users.
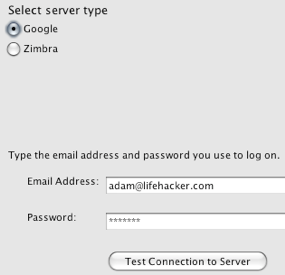
While working with different email clients, one of the common problems the users face is the information amongst the email clients is not synchronized automatically. However, it should be noted that automatic syncing may not always be perfect.
The reason being it typically needs running a software program or an add-on to synchronize the data regularly. There is an alternate solution for the same, i.e. to import the data manually. In the present article, you will get acquainted on how to manually import Gmail Contact information into the Mozilla Thunderbird email client.
No other email client works as flawlessly as the web-based Gmail in the present era. Essentially, it is a web-based email application which is accepted by a global audience. Occasionally, the users of Gmail may need to import their contacts to some other email client like Mozilla Thunderbird.
There is no doubt that Thunderbird is significantly used by professional and non-professional users both for different tasks. This desktop-based email application stores its data in the MBOX file format.
Regardless of your profession, the contacts usually play a significant role in the life of all of us. Therefore, most of the users wish to transfer Gmail contacts into Thunderbird account.
Many people use multiple email address and numerous address books. However, checking different email clients regularly becomes hectic.
In case you have a preferred email provider, then you can import email from every email client you use to your preferred email provider.
In order to ensure your Gmail contacts are available wherever you are, it is best to access them in Mozilla Thunderbird. The below sections highlight the procedure to import Gmail contacts to Thunderbird:
Why prefer Mozilla Thunderbird over Gmail?
There are many prominent reasons behind the fact why users prefer the Thunderbird application compared to Gmail. When used as an email client, Thunderbird is loaded with several unique functionalities. Take a look at some of its features described below:
- Thunderbird simplifies the hassles to search through past conversations and received emails concurrently.
- It presents a comprehensive control and ownership to manage email messages effectively.
- There is the exclusive availability of an option to One-click Address Book.
- It serves as an instant and convenient way to add people into your contacts. Moreover, it enables you to add people just by clicking on the star icon inside the message you received.
- It comes with an Activity Manager option, which would record all the interactions taking place Thunderbird and your email provider in a single place.
How to manually import your Gmail Contacts to Thunderbird?
The manual procedure in the present discussion is disseminated into two stages. The first stage focuses on exporting Gmail contacts into CSV format, whereas the second stage focuses on importing the particular CSV file to Thunderbird account.
Before implementing this manual approach, you need to take back up to secure your crucial data from being lost. All the steps in stage 1 and stage 2 below are simple to follow:
Stage 1: Exporting Gmail Contacts to Thunderbird:

- Step-1: As a first step, you need to sign-in your Gmail account and from the drop-down menu, go to the top-left panel. Now you have to select ‘Contacts’ option.
- Step-2: In this step, you have to select ‘Menu,’ and consequently, a drop-down menu will appear. From this menu, choose ‘Export.’
- Step-3: Now select the contact group you require to export into Thunderbird
- Step-4: In this step, you need to choose the export file format –CSV. Thunderbird easily supports this format.
- Step-5: Now you have to click on ‘Export’ to initiate the process of transfer.
- Step-6: Finally, you have to select ‘Save As’ when prompted and later browse to a particular location to save the resultant CSV file.
Stage 2: Importing CSV Address Book into Thunderbird:
Thunderbird Address Book Sync Google Contacts
- Step-1: In your local machine, launch the Thunderbird application.
- Step-2: Now you have to choose ‘Address Book’ option present at the top pane.
- Step -3: In this step, select ‘Tools’ as an option.
- Step-4: Once Tools is selected, you will see a drop-down menu, from there, choose ‘Import.’
- Step-5: Now you need to select ‘Address Book’ tab to import only contacts from Gmail into Thunderbird application.
- Step-6: To proceed forward, click on ‘Next.’
- Step-7: Choose ‘CSV’ as a text file and then tap on ‘Next.’
- Step-8: From the bottom right corner, choose a ‘CSV’ file format.
- Step-9: Once the CSV format gets selected, select the insert the file name which you want to import.
- Step-10: Click on the ‘Open’ button, and a wizard will appear.
- Step-11: Click on ‘OK’ to proceed further.
- Step-12: Finally, click on ‘Finish’ button to import the CSV file into Thunderbird.IN7. When the process of importing gets accomplished, you can effortlessly view that imported CSV file into the application of Mozilla Thunderbird.
What are the limitations of the above manual method?
The above method feels simple to execute, but it comes with certain limitations. First of all, it can be time-consuming. In case you need to export thousands of contacts, then it would demand a lot of time to export all the contacts.
Occasionally, when you add Gmail contacts (.vcf) file format into Mozilla Thunderbird, it is possible that you may not see all connections visible in the application. All these limitations of the manual method suggest that it is best to try for some alternate solution.
Professional Method to Export Gmail Contacts to Thunderbird:
To avert the limitations of manual method as discussed above, the users can take the assistance of Gmail Backup Program. The corresponding steps are as below:
- Step-1: Open the SysTools Gmail Backup on your system and then fill in your Gmail credentials like username and password.
- Step-2: In this step, the user will get redirected to the browser, and from here, they need to confirm the credentials.
- Step-3: Once the credentials get confirmed, they need to allow this software to access Gmail data. It is vital to make sure to select only the Contacts option and select EML as the chosen format. Subsequently, add the destination address and apply additional filters if required.
- Step-4: Finally, hit ‘Start’ and the data export procedure will start. Once the exporting gets over, the user will be informed.
Alternate Method to Import Gmail Contacts into Thunderbird:
- Step-1: First of all, open the Gmail website and tap on the contacts link which appears while you click on the tiny down arrow besides Gmail (this arrow is located in the upper left corner).
- Step-2: You will see the Gmail Contacts window which would list all contacts and groups inside the email client.
- Step-3: In this step, you have to locate the ‘Export link.’ For that, you have to click on the ‘More’ button at the top portion and then selecting it from the displayed context menu.
- Step-4: Now you will be able to export all contacts or only the dedicated groups of contacts which is easily accessible if contacts are arranged into custom groups.
- Step-5: In this step, select ‘Export as Outlook CSV’ to make sure there will be proper compatibility for importing operations. Instead, you can choose the vCard format to import the same into Thunderbird. This is because the email client is capable of supporting both the formats. Those users who have already tried these formats suggest that vCard work better. It is always the best approach to first try out a format and check if it conveys the anticipated outcomes. If it fails, then try another format.
- Step-6: Click on the ‘Export’ button in the menu and ‘Save File’ dialog box will get open to save the contacts.csv or contacts.vcf file into the local computer system.
- Step-7: The Gmail contacts information is now available, so you have to import them inside the Thunderbird email client. Now open Thunderbird and press Ctrl+Shift+B or you can choose Address Book from the Tools menu.
- Step-8: In the Thunderbird’s ‘Address Book,’ find the ‘Tools’ menu again and now choose the Import link.
- Step-9: In this step, be careful to select Address Books before continuing further. Subsequently, choose text File (LDIF, .tab, .csv, .txt) if you have exported the Gmail contacts into a CSV text file or vcf file or vCard file.
- Step-10: From the file browser being opened, you need to navigate to the Gmail contacts file which is already exported before. You may have to alter the filtering type in the file browser so that all files will get displayed.
- Step-11: An import address book window will open up; it can be used to check whether the exported contact information matches with the information present in Thunderbird or not. If you want, you can go through every contact and switch information if required. Before proceeding further, make sure the e-mail address and the primary email, as well as name and last name, matches exactly in this window.
- Step-12: In this step, you can disable fields which you do not wish to import.
- Step-13: By clicking on the ‘OK’ button, you will see the Gmail contact information gets imported into a Thunderbird address book. Therefore, they will be accessible in the email client instantly.
Conclusion:

Many Gmail users are in need to import contacts from Gmail to Mozilla Thunderbird, but they are unaware of how to accomplish the process. For such users, the above methods will help a lot, and these methods guarantee an effective transfer.
The manual method discussed above is time-consuming, so it is better to go for the Gmail Backup tool. After all, it depends on the user which techniques to adopt for the import process to accomplish.
More Articles to Read:
 Disclaimer: The Questions and Answers provided on https://www.gigxp.com are for general information purposes only. We make no representations or warranties of any kind, express or implied, about the completeness, accuracy, reliability, suitability or availabilitywith respect to the website or the information, products, services, or related graphics contained on the website for any purpose.
Disclaimer: The Questions and Answers provided on https://www.gigxp.com are for general information purposes only. We make no representations or warranties of any kind, express or implied, about the completeness, accuracy, reliability, suitability or availabilitywith respect to the website or the information, products, services, or related graphics contained on the website for any purpose.Related articles
Most Popular See all »
Thunderbird Google Contacts
LookOut (fix version)
Rated 4 out of 5 stars(72)LookOut is a plugin which allows Thunderbird to interface with Microsoft's mail tools by decoding metadata and attachments encapsulated/embedded in a TNEF encoded attachment (aka winmail.dat).
Support: Thunderbirdby Oleksandr, Dugite-CodeTbSync
Rated 5 out of 5 stars(156)TbSync is a central user interface to manage cloud accounts and synchronize their contact, task and calendar information with Thunderbird.by John BielingCardBook
Rated 4 out of 5 stars(338)A new Thunderbird address book based on the CardDAV and vCard standards.
Twitter: @CardBookAddonby Philippe V.Provider for CalDAV & CardDAV
Rated 5 out of 5 stars(37)This extension adds support for CalDAV & CardDAV accounts to the Thunderbird Sync manager 'TbSync'. Including iCloud, ownCloud, Nextcloud, Radicale and many more.by John BielingProvider for Exchange ActiveSync
Rated 5 out of 5 stars(23)Add sync support for Exchange ActiveSync (EAS v2.5 & v14.0) accounts to TbSyncby John BielingAddressbooks Synchronizer
Rated 4 out of 5 stars(70)Synchronizes selected addressbooks with other instances of thunderbird
using ftp/webdav/imap serversby Günter Gersdorf
