MAMP is a program that allows you to install a local server environment on your computer. It stands for Mac, Apache, MySQL, and PHP. For Windows, check out WAMP. LAMP — Linux, Apache, MySQL, and PHP is the classic set of applications WordPress runs on. It’s not unlikely that your current WordPress server still runs exactly that stack. For even more about this whole thing and what it has to do with WordPress, check out our “A WordPress LAMP!?” article.
MAMP installs a local server environment in a matter of seconds on your macOS or Windows computer. MAMP comes free of charge, and is easily installed. MAMP will not compromise any existing Apache installation already running on your system.
It takes a just few minutes to install and set up MAMP, but once you have it, you can run and use WordPress on your computer rather than through your server. If you’re developing a site for a client and don’t want the unfinished product to be available for all to see while you’re working on it, installing a local server is crucial.
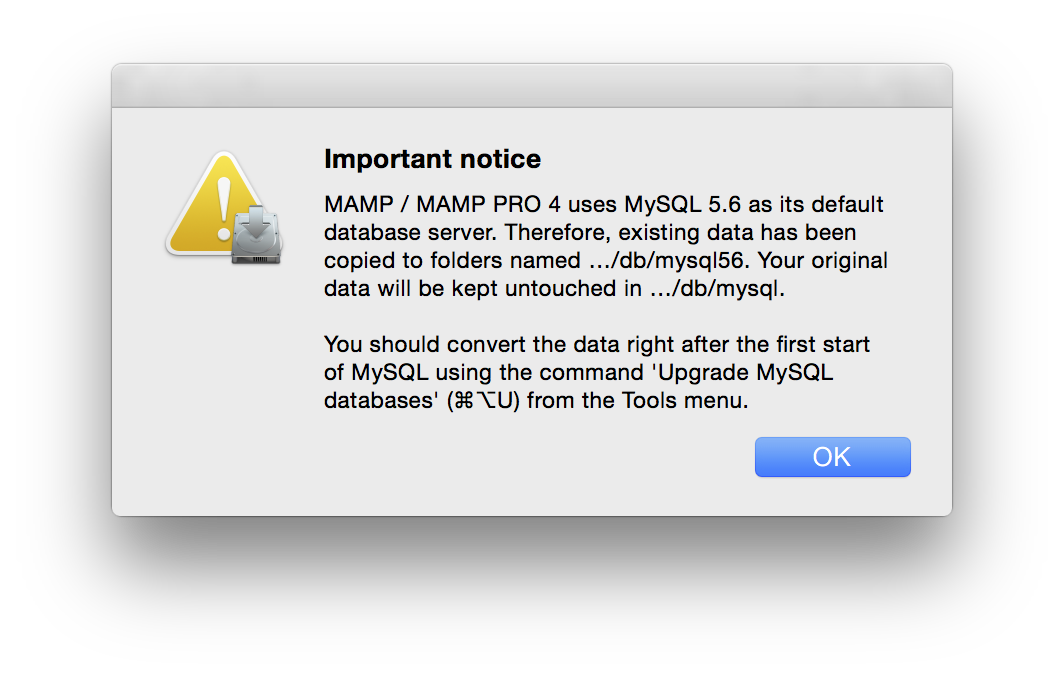
- MAMP is a free, local server environment that can be installed under macOS and Windows with just a few clicks. MAMP provides them with all the tools they need to run WordPress on their desktop PC for testing or development purposes, for example. With the help of our local DNS server NAMO, you can even easily test your projects on mobile devices.
- MAMP is a free, local server environment that can be installed under macOS and Windows with just a few clicks. MAMP provides them with all the tools they need to run WordPress on their desktop PC for testing or development purposes, for example. With the help of our local DNS server NAMO, you can even easily test your projects on mobile devices.
Here’s how you do it.
Mamp Mac Os
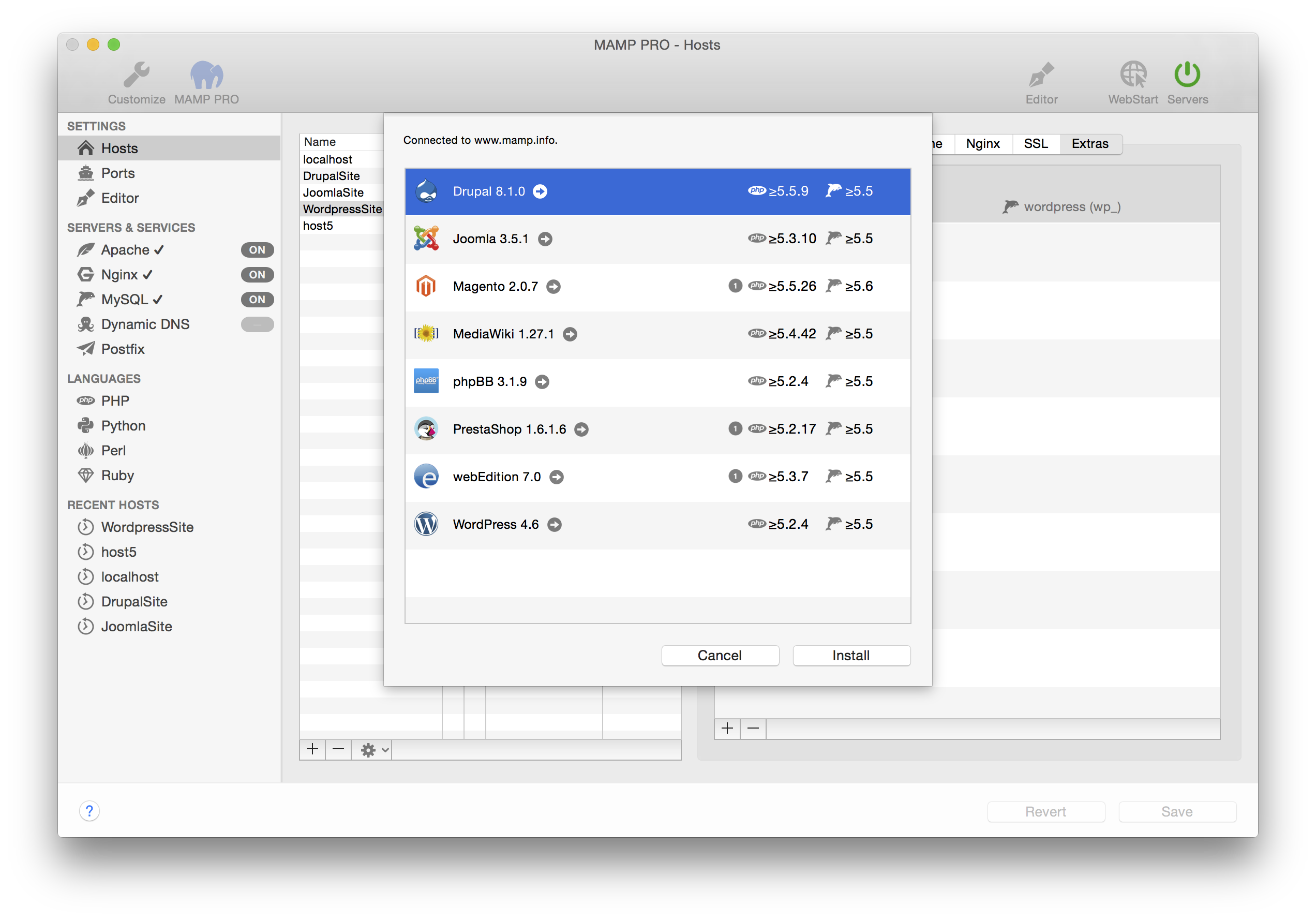
Install Mamp On Mac Big Sur
- Download MAMP for free.
- Open it and follow the prompts to install the MAMP application.
- Open the icon for MAMP in your applications folder. MAMP automatically gives you both the paid and free version. Use the grey folder and icon for the free version, if you want you can move the Pro version to the trash. When prompted, uncheck the box that asks if you’d like to check for MAMP PRO every time you open it, and click “Launch MAMP” instead of “Launch MAMP PRO.”
- Once the MAMP app dashboard is open, select the gear icon for ‘Preferences’
- From the ‘Preferences’ screen, select the ‘Ports’ tab and click ‘Set Web & MySQL ports to 80 & 3306’ and click ‘OK’. Doing this will allow you access your local websites from
http://localhostinstead ofhttp://localhost:8888which will make your life easier later. You will be prompted for your computers admin password every time you start your server, so make sure you remember it!(click to enlarge)
- Next, click to the tab within preferences that says ‘Web Server’. Make sure ‘Apache’ is selected and click the folder icon option under ‘Document Root.’
- Change your document root to the folder on your computer where you create and store your website’s files. The default will be set to
Applications > MAMP > htdocs, but you can change this to a folder you create and title within your ‘Documents’ folder, or to your ‘Sites’ folder if you already have one. Then click ‘OK’ to save your changes.(click to enlarge)
That’s it! You officially have MAMP installed and in working order! In next week’s quick guide, we’ll teach you how to use MAMP to install WordPress locally on your computer so you can get to work!
Mamp Download
Image credit: wpshout


