We have some installed applications (Citrix workspace app, MS Teams and Skype for Business.etc), and Chrome wants them to be allowed before start using them. I want these certain apps to be launched automatically without any Chrome prompts.
Citrix WebHelper for Google chrome can work as invoked mode or Non-invoked mode to access XenApp/XenDesktop resource. The article describes configuration steps for Citrix WebHelper invoked mode. It is essential to have access to back-end application via NetScaler Gateway when Receiver Client Selective Trust (CST) feature is enabled. Search for Citrix Workspace, and select Apps 3. Click “Add to Chrome” by the Citrix Workspace app that says it is “Offered by: Citrix” You will be prompted to confirm you want to add the app, click “Add app” 4.
This article is intended for Citrix administrators and technical teams only.
Non-admin users must contact their company’s Help Desk/IT support team and can refer to CTX297149 for more information.
When using StoreFront with or without Workspace App for HTML5 through an HTTPS URL, applications and desktops cannot be started. The following error message is displayed:

“Cannot create a secure connection in this browser. Refer to the Citrix Knowledge Center article CTX134123.”
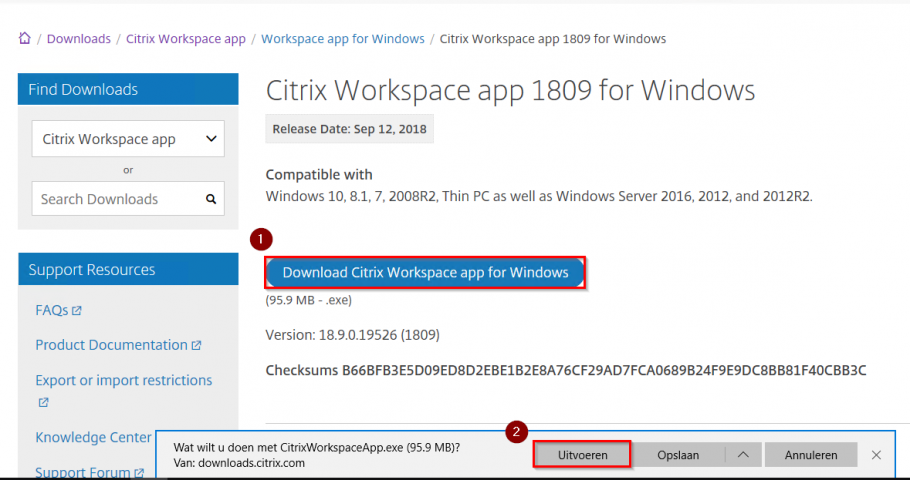
Solution
Recommended Solution(s) for All Browsers
Connect via Citrix Gateway even for internal connections. This would ensure connections work fine regardless of Virtual Apps or Desktops versions.
Deploying SSL/TLS for each Virtual Delivery Agent (VDA) for direct connections. Workspace App for HTML5 supports secure direct SSL/TLS connections with XenApp/XenDesktop 7.6
Read the following articles from the Citrix Blog for more information:
Mozilla Firefox
There is a possible workaround for Mozilla Firefox browser.
Note: This workaround has security implications; consult the security specialist of your organization to consider the following configuration.
Enforce secure communications between Workspace App for HTML5 and applications or desktops (for example, using IPSec).
Use Mozilla Firefox only for Citrix Receiver for HTML5 (not for general website use).
Enforce a secure configuration for Firefox.
Enable the Firefox network.websocket.allowInsecureFromHTTPS option.
Open a new tab in the Firefox browser.
Type about:config in the address bar.
Double-click network.websocket.allowInsecureFromHTTPS and set the value to true.
Note: This Firefox option might not be supported in Citrix Receiver for HTML5 future versions.
WARNING! This option on Firefox affects the operation of entire Firefox, not just Citrix Receiver for HTML5.
Important Note
As of version 9, Safari browser allows insecure web socket connections. Internet Explorer never allowed non SSL/TLS web socket connections from HTTPS websites. Chrome used to allow it behind a flag, but after the Chrome 44 update, this is no longer supported. Firefox allows it behind a flag (as explained earlier in this article), but it is not recommended. Going forward, only secure (SSL/TLS) web socket connections can be made from Receiver for HTML5.
Problem Cause
When Workspace App for HTML5 is hosted on a https site (default and recommended), non SSL/TLS websocket connections are prohibited by browsers.
In explaining the technical reason behind this it is important to understand the following two principles:
1. As opposed to existing as a separate process, Citrix Workspace App for HTML5 operates within the frame and process space of the browser itself. As such the browser has the ability to enforce certain security parameters.
This second point is less obvious in the case of Citrix Workspace App for HTML5 because the published desktop or application displays within the browser frame and “appears” to be connected via the Storefront server. Despite this appearance though, the underlying TCP/UDP connection is still between the client and the VDA. If the Storefront base URL is SSL enabled (where it begins with https as is best practice) and the VDA is not SSL enabled (which it is not by default) the browser in this case will prevent the connection due to what it sees as an underlying inconsistency. The inconsistency is that while the URL shown in the browser frame is prefixed with https, the actual underlying connection is not https even though it is not obvious to the user.
There are two solutions for this.
Solution 1 is to enable SSL on the VDA using the following guide:
Google Chrome Add Citrix Workspace
This will ensure that the connection path is SSL enabled between the internal client and the VDA.
Google Chrome Citrix Workspace
Citrix Workspace For Chromebook
 Solution 2
Solution 2Citrix For Chrome
 is to have your connections from the clients first go through a Citrix Gateway. Citrix Gateway will proxy the connections and perform a SSL handshake between the client and the Citrix Gateway. In this scenario there is no inconsistency and connections via HTML5 Receiver will succeed.
is to have your connections from the clients first go through a Citrix Gateway. Citrix Gateway will proxy the connections and perform a SSL handshake between the client and the Citrix Gateway. In this scenario there is no inconsistency and connections via HTML5 Receiver will succeed.Google Chrome Citrix Workspace
Additional Resources
Citrix Workspace App On Chromebook
