Compare Cisco AnyConnect alternatives for your business or organization using the curated list below. SourceForge ranks the best alternatives to Cisco AnyConnect in 2021. Compare features, ratings, user reviews, pricing, and more from Cisco AnyConnect competitors and alternatives in order to make an informed decision for your business. Launch the Cisco AnyConnect Secure Mobility Client client. If you don't see Cisco AnyConnect Secure Mobility Client in the list of programs, navigate to Cisco Cisco AnyConnect Secure Mobility Client. When prompted for a VPN, enter su-vpn.stanford.edu and then click Connect. Enter the following information and then click OK. Jan 05, 2021 AnyConnect App Installation Instructions. How to Login / Connect from an Android Device. How to Login / Connect. LSU Mainframe and LSU License Servers. LSU Mainframe: Overview. Shared Folders: VPN is required to map network drives or any other campus server when you are off campus. The VPN software. The server must be configured so that, upon successful authentication, it hands back these values in its IETF type 25 field, also called Class. And it must be in a specific format: OU=STAFFVPNGROUP; (with the semicolon). Launch AnyConnect on the Android device. Tap Add New VPN Connection. Tap Server Address, enter the host URL from the AnyConnect credentials in the Server Address field, tap OK and, then tap Done. Tap the name of the new connection you created. Enter a user ID (Username) and the password from the AnyConnect credentials and then tap OK.
Objective
The objective of this article is to guide you through installing a self-signed certificate as a trusted source on a Windows machine to eliminate the “Untrusted Server” warning in AnyConnect.
Introduction
The Cisco AnyConnect Virtual Private Network (VPN) Mobility Client provides remote users with a secure VPN connection. It provides the benefits of a Cisco Secure Sockets Layer (SSL) VPN client and supports applications and functions unavailable to a browser-based SSL VPN connection. Commonly used by remote workers, AnyConnect VPN lets employees connect to the corporate network infrastructure as if they were physically at the office, even when they are not. This adds to the flexibility, mobility, and productivity of your workers.
Certificates are important in the communication process and are used to verify the identity of a person or device, authenticate a service, or encrypt files. Self-signed certificate is a SSL certificate which is signed by its own creator.
When connecting to AnyConnect VPN Mobility Client for the first time, users may encounter an “Untrusted Server” warning as shown in the image below.
Follow the steps in this article to install a self-signed certificate as a trusted source on a Windows machine, to eliminate this issue.
AnyConnect Software Version
- AnyConnect - v4.9.x (Download latest)
Installing a self-signed certificate
To install a self-signed certificate as a trusted source on a Windows machine, to eliminate the “Untrusted Server” warning in AnyConnect, follow these steps:
Step 1
Login to the RV34x series router and navigate to Administration > Certificate.
Step 2
Select the default self-signed Certificate and click on the Export button to download your Certificate.
Step 3
In the Export Certificate window, enter a password for your Certificate. Re-enter the password in the Confirm Password field and then click Export.
Step 4
You will see a pop-up window to notify that the Certificate has been downloaded successfully. Click Ok.
Step 5
Once the Certificate has been downloaded to your PC, locate the file, and double click it.
Step 6
The Certificate Import Wizard window will appear. For the Store Location, select Local Machine. Click Next.
Step 7
Anyconnect Server Ubuntu
On the following screen Certificate location and information will be displayed. Click Next.
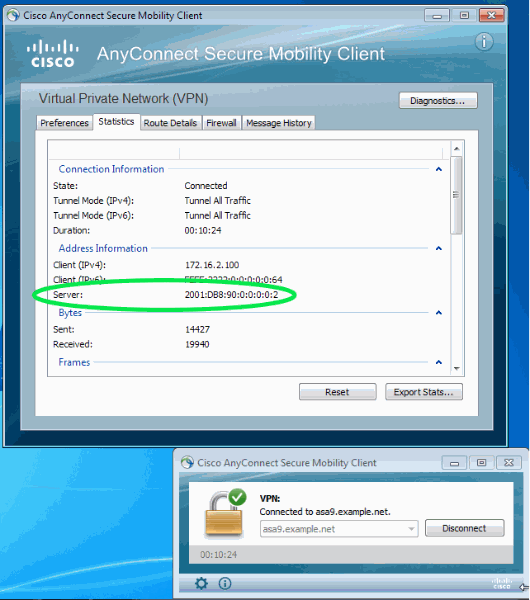
Step 8
Enter the Password you selected for the Certificate and click Next.
Step 9
On the next screen, select Place all certificates in the following store and then click on Browse.
Step 10
Select Trusted Root Certification Authorities and click OK.
Step 11
Click Next.
Step 12
A summary of the settings will be displayed. Click Finish to import the Certificate.
Anyconnect Server
Step 13
You will see a confirmation that the Certificate was imported successfully. Click OK.
Step 14
Open Cisco AnyConnect and attempt to connect again. You should no longer see the Untrusted Server warning.
Conclusion
Anyconnect Server Windows
There you have it! You have now successfully learned the steps to install a self-signed certificate as a trusted source on a Windows machine, to eliminate the “Untrusted Server” warning in AnyConnect.
Anyconnect Server Setup
Additional Resources
