Many of us are turning to online meetings and catch ups due to the COVID-19 pandemic. There are a few video conferencing options you can choose from, but 'Zoom' is probably our favourite. Read this guide on how to join your first Zoom meeting.
- Stay connected wherever you go – start or join a secure meeting with flawless video and audio, instant screen sharing, and cross-platform instant messaging - for free! Zoom is #1 in customer satisfaction and the best unified communication experience on mobile. It's super easy! Install the free Zoom app, click on 'New Meeting,' and invite up to 100 people to join you on video!
- Go to join.zoom.us. Enter your meeting ID provided by the host/organizer. Mozilla Firefox. Go to join.zoom.us. Enter your meeting ID provided by the host/organizer. If this is your first time joining from Firefox, you may be asked to open Zoom or the Zoom installer package.
- Hi kyjweber, to open the zoom meeting on Firefox, do this: When you open the link in Chrome, copy the link, then go to a new Firefox window, and paste the link there.

Zoom is the leader in modern enterprise video communications, with an easy, reliable cloud platform for video and audio conferencing, chat, and webinars across mobile, desktop, and room systems. Zoom Rooms is the original software-based conference room solution used around the world in board, conference, huddle, and training rooms, as well as executive offices and classrooms. Founded in 2011.
31 Mar 2020
Zoom is a video conferencing tool which allows anyone with a meeting link (usually sent by email or WhatsApp) to join the call, without needing to set up an account.

What to do when you receive a Zoom invite
The first thing to do when you get invited to a Zoom meeting for the first time is to download the Zoom app on your computer, tablet or smartphone, even if it’s days before the meeting. It should only take a couple of minutes, but it’s good to do it well in advance, in case you encounter any problems.
Head to Zoom’s download page and download the 'Zoom Client for Meetings'. If you scroll further down the page you can also download the apps for your smartphone or tablet. You can also find this on your smartphone or tablet’s app store (eg Google Play) for free by searching 'Zoom' within the store search bar.
Alternatively you can just click the meeting link you’ve been sent and you’ll be prompted to download the app. If you’re on a computer, your screen will look something like this:
Once you’ve downloaded the app for your first meeting, you won’t have to do it again for others.

If you can’t download the app, you can also join the meeting in your web browser (such as Google Chrome, Safari, Firefox or Internet Explorer), but it is strongly recommended that you download the app for the most reliable, easiest and best experience. You can also join by dialling in on your phone as a last resort – we’ll demonstrate how to do that later.
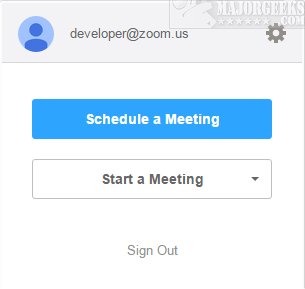
Joining the meeting
When it’s time for the meeting to start, open the email in which you were sent the meeting link and click on the link to join. It should open a new tab or window.
Joining on your computer
If you’re on a Windows computer and have already downloaded the app, you’ll then be shown a screen like this:
You’ll likely see something similar if you’re on a Mac too. Click the 'open Zoom' pop-up (or 'click here' if that doesn't appear) and follow the instructions to join the meeting with the app.
If you haven’t downloaded the app yet, or if it didn’t download properly last time, you’ll be prompted with an option to download Zoom. If you want to join in your browser (rather than downloading an app) you can click 'join from your browser' at the bottom of the screen.
Joining with a smartphone or tablet
On a smartphone or tablet app you’ll see something like this if you’ve already downloaded the app:
When asked what you’d like to open the link with select 'Zoom'.
If you haven’t downloaded the app you'll be automatically taken to a webpage asking you to download it. You can’t join in browser on tablets or smartphones.
Dialling in by phone
It’s always best to try and join a meeting online using the Zoom app on your computer or smartphone/tablet if possible. This makes it a better experience for everyone and will allow you to view any resources being shared in the call, such as a presentation. Dialling in with mobile should be saved as a last resort, especially as some meetings may not support it.
If you can join by dialling in, the organiser will have sent you the Meeting ID and number to call when they invited you. Calling into a meeting is simple: just dial the number you were given and enter the Meeting ID when prompted. Assuming you’re joining a UK call with a UK phone number, you will be charged your normal call rate with no extra fees.
Once you're in the meeting
If you’ve joined the meeting before the host, you might be shown a holding screen until they join and start the meeting. It’ll look something like this:
Once the meeting has started you'll be asked how you'd like to join the meeting audio if you're on a computer. You should select 'join with computer audio' as below:
You might also be prompted to let Zoom or your browser access your microphone and webcam. This is necessary for Zoom to work and you should allow it to do so.
Finally, there are some basic controls that are good to know when you’re in a meeting, such as how to mute or unmute yourself, turn your video or or off and open up the chatbox. We’ve circled these for you in the image below.
When you join a call it’s a good idea to open the chatbox and then unmute yourself to test that everyone can hear you and that you can hear them. You can use that chatbox to communicate if you’re having any problems hearing or getting your mic to work. Once you’ve tested your mic it’s a good idea to put yourself back on mute until you need to talk again. This helps reduce background noise, feedback, and people hearing themselves.
Troubleshooting
I can’t hear anything
Zoom Meeting Firestick

Click the little arrow next to the microphone icon. From this menu you can select where you want your sound to come from, whether that be an external speaker, headphones, your computer’s internal speaker or something else.
My mic isn’t working and people can’t hear me
Zoom Meeting Mozilla Firefox
Click the little arrow next to the microphone icon. From this menu you can select which sound input option you want to use, whether that be on your computer’s internal microphone, a headset, or something else.
Zoom Cloud Meeting Firefox
