Methods to Migrate Thunderbird Email To Office 365. Following are some of the manual methods for transferring mailbox information to the Microsoft cloud servers with Office 365: Method 1. Import MBOX Files to Office 365. The manual procedure to migrate Thunderbird MBOX file to Office 365 involves two phases, viz. Save Thunderbird Email to. To add Office 365 emails to Thunderbird, Open Thunderbird account and click on Menu Icon ImportExportTools Import Messages. Or Simply Drag the files to Import into Thunderbird. Automated tool to migrate Thunderbird to Office 365. There is a way by which migration from Thunderbird MBOX to Office 365 file can be performed quite efficaciously. This is by using a third-party migration tool like Kernel MBOX to Office 365 Migrator. The migration can be smoothly accomplished in. The manual procedure to convert Thunderbird MBOX file to Office 365 involves two phases, viz. Exporting MBOX data to Outlook, and then moving Outlook data to Office 365. Here are the broad steps to cover these phases: 1. In Thunderbird, open the folder containing the emails to be migrated 2.
The post deals with the best possible solution to import Thunderbird to Office 365. Also, the data can be migrated to Outlook 2016. Any sort of data loss or change in formatting is not observed after using this automated tool to migrate Thunderbird email to Office 365. The application is assigned to the users just by entering the login credentials of Office 365 account.
Mozilla Thunderbird Vs Office 365 or Outlook Mail
Thunderbird is a product of Mozilla and Outlook for the web is developed by Microsoft. Both of them are very notable and widely used email applications. The difference between the two is Thunderbird stores its data and mailboxes in the local system. On the other hand, Office 365 operates on the cloud storage. The prominent advantage of using O365 is it can be accessed from anywhere at any time. The prerequisites are supported device and a strong internet connection.
Secondly, Thunderbird is free of cost service. So, most of the features are outdated and no progress or development in features has been made by Mozilla. On the contrary, Microsoft is planning a good lead to equip its users with a latest and updated environment. Now, users can organize their account on the cloud storage with an unlimited space.
Thirdly, in Thunderbird, data is stored locally. This reduces the speed of loading mailbox files in Thunderbird application, whereas, storing the data in the cloud such as Office 365 emails, calendars, events, notes, etc., ensure that data is secured from any loss which can occur due to distrusted hardware failure.
Method to Import Thunderbird to Office 365
Although many users believe that the migration task is very complicated, it is not as daunting as it looks like. Users do not need to worry about it anymore. Here, a method is discussed which can enable successful migration of Thunderbird emails into O365 account without any changes in the original copy of Thunderbird mailboxes. The requirements of this third-party tool are Outlook credentials like username and password. The working of the software is performed on the Thunderbird files without extension. The mailbox items of Thunderbird can be added to the profile location by directly browsing the files.
- Launch Thunderbird application on the local system. Hit on Tools menu and then on Account Settings.
- From the new window, hit on the Server Settings tab. It will display the Local Directory Path. Hit on Browse button and avail Thunderbird files to migrate Thunderbird email to Office 365.
- Copy the path of the directory from here and then, paste it to the address bar of the Windows Explorer.
- If a user clicks on it, it will show all the data of Thunderbird items. The mailbox items like Inbox, Trash, Sent Items, etc., can be seen without any extension.
- You can rename all these files with the extension .mbox file. After following this step, the file purely becomes an MBOX file and can be used to import Thunderbird to Office 365.
Steps to Migrate Thunderbird Email to Office 365
A user can follow these steps to import Thunderbird data items into Outlook 2016 or O365:
- Open MBOX to Office 365 Migrator on the local system
- Hit on the option Add File(s) or Add Folder. Go to the required file and then, click on the Open button.
- Once a file is added, the tool will display its contents within the product interface. Hit on Next.

- On the next screen, the radio button corresponding to Office 365 will be automatically selected.
After that, the two different options i.e. With Impersonation and Without Impersonation will be shown by the utility. Users can select any one of them and follow the given procedure Import Thunderbird to Office 365 in each case:
With Impersonation Feature
- Here, a user has to enter details like username and password for an admin account. On the next panel, selectWith Impersonation feature and hit on Login option. Then, admin account will be validated to import Thunderbird emails.
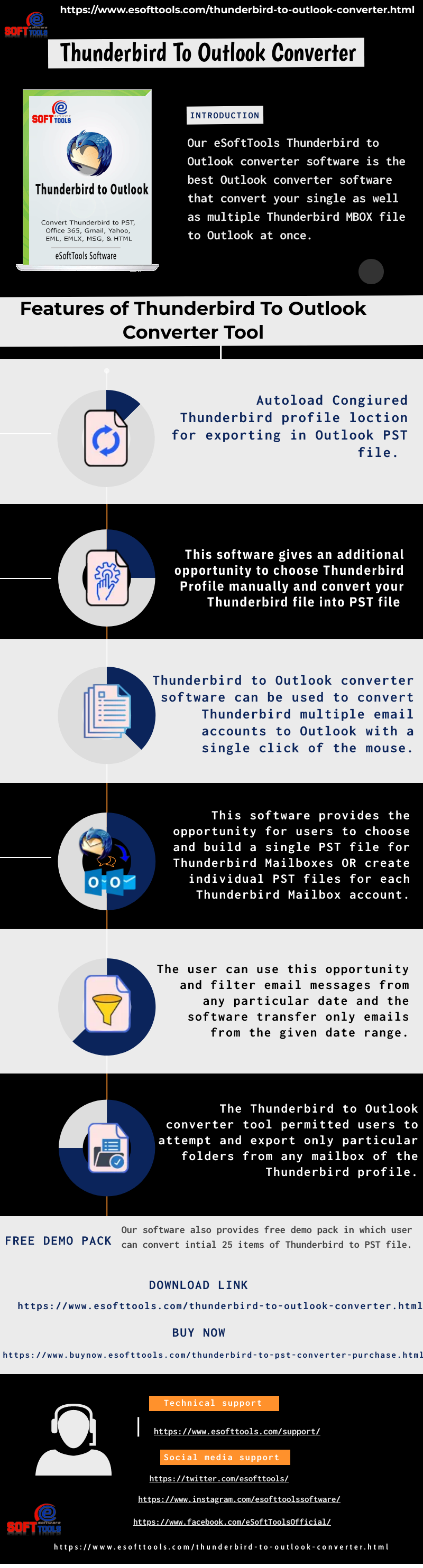
- After the admin account gets verified, a mailbox ID is to be provided. After this, the mailbox ID will also get validated.
- Then, apply the desired filters and hit on Export.
- Once the import procedure is done, a message will pop up showing successful completion of the procedure
- An export report is also generated at the end and it can be saved at the desired location.
Without Impersonation Feature
- Choose the radio button corresponding to Without Impersonation.
Thunderbird Office 365 Email
- Enter the individual mailbox ID to which data is to be transferred. Then, this ID will be authenticated.
- Now, you can add the specific filters for moving data from .mbox files and hit on Set
- Click on Export to import Thunderbird to Office 365
- Once the procedure is completed successfully, a message will prompt on the screen. Hit on OK.
- At last, an export report will be generated, containing all the necessary details. By clicking on Save Report, it can be stored on the local system.
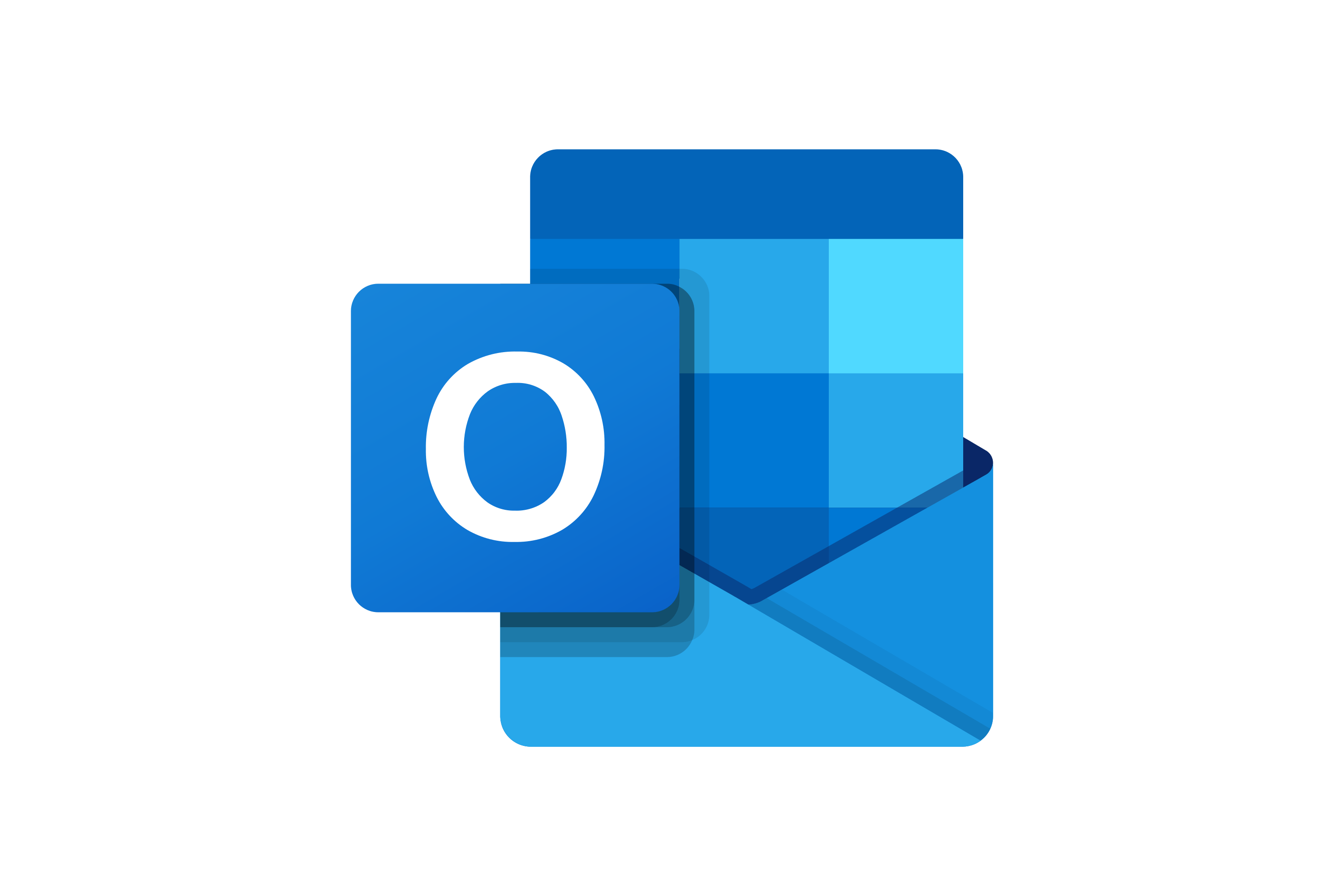
Wrapping Up?
No doubt, Thunderbird is used extensively by many users. But, some of its features are outdated and are not improved further by Mozilla. So, users decide to migrate Thunderbird email to Office 365. It may seem like a tedious task for many of the users. So, a third-party software is explained to import Thunderbird to Office 365.
This document describes how to configure modern, 2 factor authentication with new ThunderBird versions
Note: These instructions assume you are running a version of Thunderbird 77.0b1 or later which supports OAuth2 modern authentication.
Configure Thunderbird for Office 365
- Launch Thunderbird to bring up the main Thunderbird interface. If you have other accounts configured, you can navigate here by clicking on Local Folders on the lefthand side. Select Email under the Setup Another Account section in the main window.
- On the Mail Account Setup window, enter information into the available fields as follows:
- Your name: Your name as you'd like it to appear
- Email Address: -
- NetID Account: Enter netid@wisc.edu
- Service Account: Enter name_domain@wisc.eduusername_domainFor multi-level domains, name@domain1.domain2.wisc.edu, use the following format: name_domain1.domain2@wisc.edu.
Important: do not enter in your password on this login screen. Only enter your email address and name.
Note: if you don't know whether you are attempting to configuring a NetID account or a Service account, please contact your domain administrator or the DoIT HelpDesk.
- Click Continue
- Thunderbird should automatically discover and fill in the server settings necessary for your account:
- Protocol
- Incoming
- Outgoing
- Username
- Click Done to confirm the creation of your account.
Note: Now if you try to navigate to the Mailbox that was just added, you will be prompted to enter in your password. If this happens, hit cancel. - Navigate to Account Settings > Server Settings > Security Settings > Authentication Method and select OAuth2 from the Authentication Method dropdown.
- Navigate to Outgoing Server on the left-hand panel of the account settings screen.
- Select the WiscMail smtp server and click edit on the righthand side
- Change the Authentication method to OAuth2 to the following and then click OK:
- Description: WiscMail (wisc.edu)
- Server Name: smtp.office365.com
- Port: 587 (default)
- Connection Security: STARTTLS
- Authentication Method: OAuth2
- User Name: BBadger@wisc.edu
- Now, when you attempt to view your inbox, instead of being prompted for your password by thunderbird, you will be redirected to authenticate through DUO.
- After authenticating in step 10, the setup is complete. Email data will take some time to sync. BE PATIENT.
Important: Please complete these steps before using your Thunderbird client.
Thunderbird Office 365 Setup
- Reconfigure folder mapping:
Clients configured using Microsoft Exchange protocol use different folders for some of the primary mail folders. For consistency, we highly recommend that you configure Thunderbird to use these same folders. This will make it less confusing if you also use the web client for Office 365 or a different desktop client that is using the Exchange protocol.
- Right-click on your Office 365 account and select 'Subscribe...' from the drop-down menu.
- Place a check-mark within the box next to each of these folders: 'Drafts | Deleted Items | Sent Items'.
- Click Subscribe button.
- Click OK button.
- Right-click on your Office 365 account and select 'Settings...' from the drop-down menu.
- Under your Office 365 account, select 'Server Settings'.
- Within 'Server Settings | When I delete a message' section, select 'Move it to this folder:' and use the text box next to this setting to select the 'Deleted Items' folder.
- Under your Office 365 account, select 'Copies & Folders'.
- Within 'When sending messages, automatically | Place a copy in:' section, select 'Other' and use the text box next to this setting to select the 'Sent Items' folder within your Office 365 account.
- Make sure 'Drafts' folder is selected within your Office 365 account under 'Drafts and Templates'.
- Click the OK button.
- Restart Thunderbird
- Disable the adaptive junk mail controls:
Office 365 server side junk/spam filtering is already enabled for all Office 365 accounts.
- Right click on the email address you just configured in the left-hand pane.
- Click on Settings.
- Click Junk Settings from the left-hand option pane.
- Uncheck the box for Enable adaptive junk mail controls for this account.
- Click the OK button.
Configure Access to the Campus Directory (Whitepages)
Thunderbird Office 365 Smtp Not Working
Remember: Thunderbird cannot access the Office 365 Global Address List (GAL). Therefore, you may still need access to the Campus Directory (Whitepages) to find the person you are searching for.
Thunderbird Office 365 Calendar Sync
Use these instructions to configure the Campus Directory (Whitepages) within this client.
