Despite the fact that, when you migrate Shopify to WooCommerce, you automatically commit to paying for hosting, a domain name, an SSL certificate (within the US, the total monthly cost of these three services is more than $90), there are also hosting companies that offer special prices for WooCommerce users.
- Need to launch an e-commerce site? Trying to decide between Shopify and WooCommerce? We've got your back in this article.
- Shopify to WooCommerce Migration It only takes you 3 simple steps and a few hours to migrate your store from Shopify to WooCommerce with LitExtension automated tool. All of your data (products, customers, orders.) will be transferred to a more robust platform automatically, securely, and accurately. Try our Free Demo to see how easy it is.
Do you feel that your current ecommerce platform is holding you back from taking your business to the next level? You’re not alone! Many ecommerce entrepreneurs would face this issue at one point when they are happy with their current state and eye on going to the next level. Some of the things you have overlooked while picking your current platform may limit your scalability. And for this very reason, you now wish to move on to a better platform that offers superior scalability and puts you in a much stronger place.
Reasons to Migrate from Shopify to WooCommerce
Shopify, for sure, is a wonderful platform but there arises a need to move to a self-hosted platform. Shopify is a great platform for beginners but it gets expensive as you scale. If you want your business to grow, WooCommerce has any out-of-the-box ways and is stronger in many ways. Let us find out how.
WooCommerce is Opensource
Unlike Shopify which is a closed-source platform where you have limited access to the system files, WooCommerce is an open-source platform that gives you more control over the core files. You can modify any of the core aspects of this WordPress plugin. With the Shopify theme, your design aspects are also limited. With WooCommerce you can style as you wish and take it beyond your imagination. You can wield greater control over your WooCommerce store unlike on Shopify.
Hosting Flexibility
You do not have a choice over your hosting with the Shopify store ad it is stored on the cloud and you can just be at the whims and fancies of the company providing you the hosting. But, with WooCommerce, you can shop around and enjoy the choices you have. You can pick the right hosting suitable for you depending on the features you want. You also have the flexibility of taking it from a hosting company to avail of any discounts.
Access to WordPress Plugins
WordPress has countless themes and extensions like CRM, ERP, email automation, which are easy to configure in your WooCommerce store. WooCommerce, being a WordPress extension itself, there won’t be any compatibility issues. You can enjoy using many free extensions to achieve the desired results, unlike Shopify’s paid add-ons. Also, you have WooCommerce centric plugins like the Yoast SEO plugin that is revised and targeted specifically for WooCommerce.
More developers
There aren’t many Shopify developers around, so if you want to install a new feature, you may find it tough to find the developer immediately. But with WooCommerce which has a thriving community and abundant developers, you can find one in no time. The possibilities of custom development with WooCommerce are endless and it won’t take long to find an affordable WooCommerce developer as there have been many working on this WordPress plugin.
Control over Pricing
WooCommerce is free, you just have to take care of the hosting, domain name, and any extensions you choose. You have the flexibility to use only the functionality you need and not pay for the ones you don’t use. You need to pay a monthly fee for Shopify and also an additional fee for each new feature you need on it. Even Shopify add-ons require a monthly fee. Even for the external payment gateways, you need to pay an additional fee.
Payment Gateways
Both Shopify and WooCommerce provide all the major payment gateway integrations. However, it is WooCommerce that integrates even the lesser-known payment gateways into your ecommerce store. WooCommerce enables niche payment gateways to help you set up an international store. Another drawback with the Shopify store is the additional transaction fees for the third-party payment gateways. With WooCommerce, you don’t narrow down your profit margins through these additional charges.
Free Backup
You need to pay some fee to back up your website data, design, and settings with the Shopify platform. With WooCommerce, you have multiple free website backup options. If you need more advanced facilities, then you can even go for paid options like the Jetpack plan that include auto backups. You can store your entire webshop separately and restore it at a later point in time when you need it.
Pre-Migration Process
Before you plunge into the migration process, you need to have proper knowledge about the WooCommerce platform. Understand the customization options available with WooCommerce. It may be a bit of a learning curve to migrate without data loss, recreating the web page designs, and maintain the ecommerce store branding.
How to migrate from Shopify to WooCommerce?
Now that you have made up your mind to move to WooCommerce, you might as well find an effortless to do it. One way is to go for an automated migration tool like Cart2Cart that ensures a secure and swift migration from Shopify to WooCommerce. You do not require much technical expertise here.
It is an intuitive process that switches all your Shopify store data - products, orders, manufacturers, customers, reviews, coupons, and more to the WooCommerce store.
- Connect your Source store - Select the source cart, in this case, it is Shopify. Enter your current Shopify website URL and other API information.
- Connect Your Target Store - Now choose your target cart which is WooCommerce and enter the WooCommerce store URL. You need a connection bridge between your source cart and target cart. You can do it either manually or let Cart2Cart do it automatically for you.
- Select the Data to be Moved - Choose the data entities to migrate to your corresponding WooCommerce store. You can move data pertaining to products, product categories, manufacturers, customers, orders, coupons, blogs, blog posts, and CMS pages. You can also choose additional migration options like clear current data on the target store before migration, create 301 redirects on your target store after migration, and more.
- Launch a demo migration - You can launch a free demo to check if all the elements work well and correct any anomalies. If everything is fine, then go for it. Complete the full migration and enjoy the flexible WooCommerce experience in no time.
The performance of your store during the migration process remains intact. You can get this process done in just a couple of hours.
Migration from Shopify to WooCommerce may seem like a big hurdle but it isn’t as overwhelming as it seems. With a hands-off approach, you can ensure a hassle-free migration process and gain more control over your store with WooCommerce.
Move of your ecommerce store to WooCommerce can be a turning point for your online store. So, don’t wait to migrate to your online store. Follow this Shopify to WooCommerce migration guide to connect and import your entities to WooCommerce. Technologies provides WooCommerce migration, WooCommerce maintenance, WooCommerce development solutions, and more services to keep your website running at top performance. Are you facing any trouble while Migrate from Shopify to WooCommerce? Let us know about your requirements and we’ll get back to you as soon as possible!
You can use the Store Importer app to migrate your product and customer data from WooCommerce to Shopify. You need to export your data from WooCommerce before you can import it to Shopify.
Step 1: Export your store data from WooCommerce
Before you import your existing store data, you need to export your data from your WooCommerce store. When your export is completed, your computer dowloads an XML file containing your WooCommerce data, which you can use to import that data into Shopify.
Steps:
Shopify Csv To Woocommerce
From your WooCommerce admin, click Tools > Export.
Select All content.
Click Download Export File.
Step 2: Import your store data to Shopify
After you export your store data from WooCommerce, you need to import your data to Shopify.
Note
Only the All content XML file is compatible with the Store Importer app. If you don't have this file, then use a third-party product import app or import your store's data manually using CSV files.
Steps:
From your Shopify admin, click Apps > Store Importer.
On the Import your data into Shopify page, choose WooCommerce from the drop-down menu.
Under Upload files, click Add file and select your exported files. You can select any number of CSV files. When importing products, you need to add the exported files for both the Default and Bulk Edit templates for the data to import properly.
Select your WooCommerce XML file that you downloaded.
Click Continue import > Import.
Note
If the platform mentioned on the Store Importer page is not your store's platform, then scroll down to the bottom of the page and click Select a different platform. You can then select WooCommerce from the drop-down menu.
Step 3: Review and update your imported data
If your data import was successful, then your product and customer data is available in your Shopify admin. If some of your products or customers did not import, then you can add them manually. You can add a product or add a customer manually after your data import.
Note
You might encounter errors with your CSV import. Learn more about solutions to common product CSV import problems.
The following sections describe some of the behaviors that you might see while importing your WooCommerce data into Shopify:
Import was successful with changes
When your import is finished, the import summary page shows you the details of your import. Review the messages in the review section of the import summary for any errors. You can edit your imported information manually by clicking View items next to these messages.
Some products or customers failed to import
If some of your products or customers did not import, then you can add a product or add a customer manually.
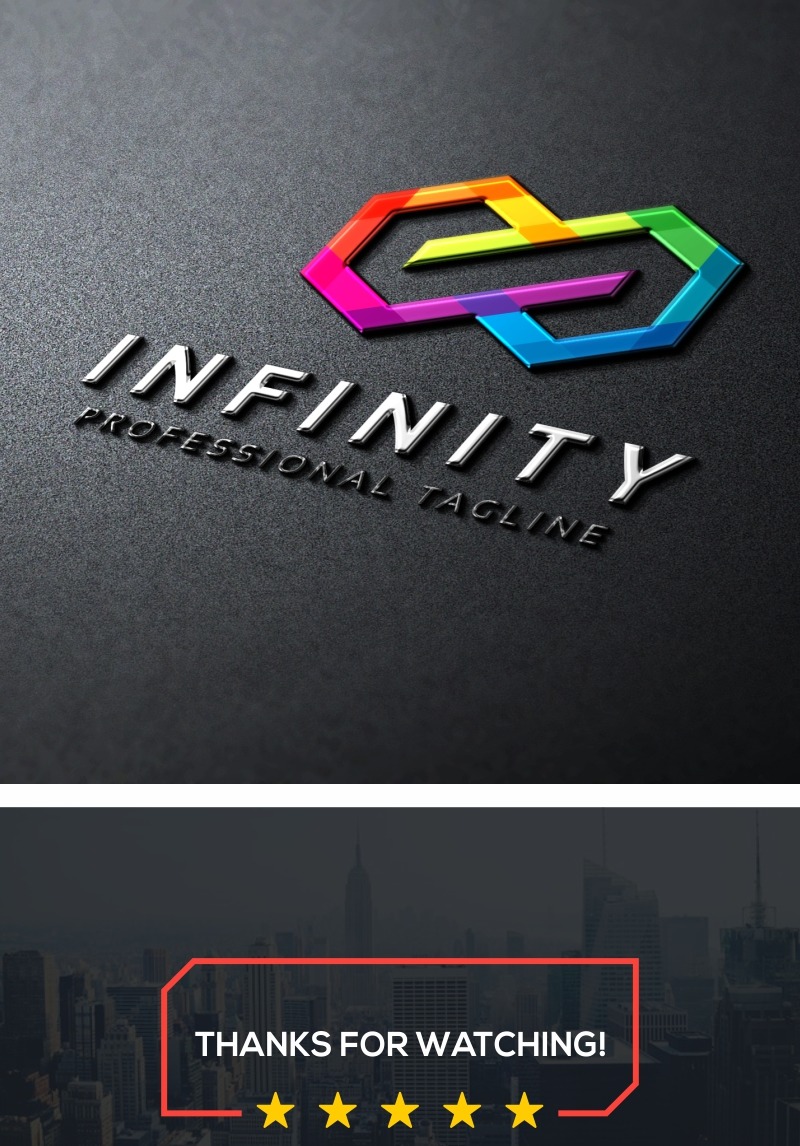
Any customers with the same email address or phone number is skipped during an import. Only the most recent customer entry with the duplicated data is imported.
Bundled products failed to import
If any of your products are bundled on WooCommerce, then you need to add these products to Shopify manually. You need to use an app to bundle products. You can install a product bundle app from the Shopify App Store.
Products imported successfully but are not published
If any of your products in WooCommerce had their product visibility set to hidden when you exported your data, then those products are imported into Shopify as hidden, as well. You can make your products available by making them available to a sales channel.
Product variants failed to import
If your product has variants and one of the variants is missing an option, then the product isn't imported. You need to add this product to Shopify manually. For example, suppose that you sell T-shirts that have different options for size and color. If one of your variants includes information about its size but not its color, then your product isn't imported.
Imported products no longer have their dimensions
If your customers need the dimensions of your product, then add the dimensions directly to the product description.
Digital products imported successfully but are not published
If your product is a digital download, then your product is not published on your store. You need to use an app to sell digital products. You can install the Digital Downloads app to make your products available on your store.
Tags applied to imported records
The Store Importer app applies tags to imported records. Tags make it easier to find the things you've imported, review them for errors, or make adjustments.
Tags that are automatically applied to each imported record are in the following format: import_<date>_<import_id>. Tag formats for any import errors, such as a missing image or duplicated variant, vary based on the platform that you are importing from.
Shopify To Woocommerce
You can keep these tags on your imported records, but this might create problems if you use tags as a method of organization for your store. For example, these tags could be visible to your customers on your online store. To avoid this, you can remove them once you've checked your imported records for errors.
Import data on top of an existing import
If you think you missed something in your previous import, then you can import your store data again on top of your current import by clicking Start new import.
If your Shopify store or previous import already contains customers, then they are updated. The customers are first matched by email address, and then telephone number if no email address match is found. If a match is found, then the existing record is updated as follows:
- Tax exempt and marketing subscription statuses are overwritten.
- Tags, addresses, and notes from the import are added.
- If the first name, last name, or telephone number fields are empty in the existing record and included in the imported customer record, then they are added.
If an import contains products that are already on your Shopify store, then the matching products in the import are skipped and not imported. A list of the skipped products is shown in the Import summary after the import is complete.
Delete a store data import
If you’re unsatisfied with a data import, then you can delete it. For example, if your data import contains many failed items, then it might be helpful to remove that import and try again. You can delete only your latest import. Wait for the data to delete completely before you start another import.
Steps
On the Import complete page, click Delete import.
On the Delete import dialog, click Delete import.
After all your imported files are deleted, click Start new import to start another import.
Considerations for customer passwords
Because passwords are encrypted, you can't migrate customer passwords from another platform to Shopify. As a result, only customer records are migrated to Shopify instead of customer accounts.
Shopify Plus
Convert Shopify To Woocommerce
If you are on the Shopify Plus plan, then you can use the Bulk Account Inviter to send customers an email message that prompts them to reset their password and activate their accounts.
