Have you been in a situation when you replaced the camera batteries and forgot to change the camera clock to the current date and time or set the wrong date or time like when you wanted to take photos and videos in the new year and set it to the year before ? Happily taking the photos and when you go back and checked, all the dates and or time are wrong. Arrgh! I’ve been there several times.
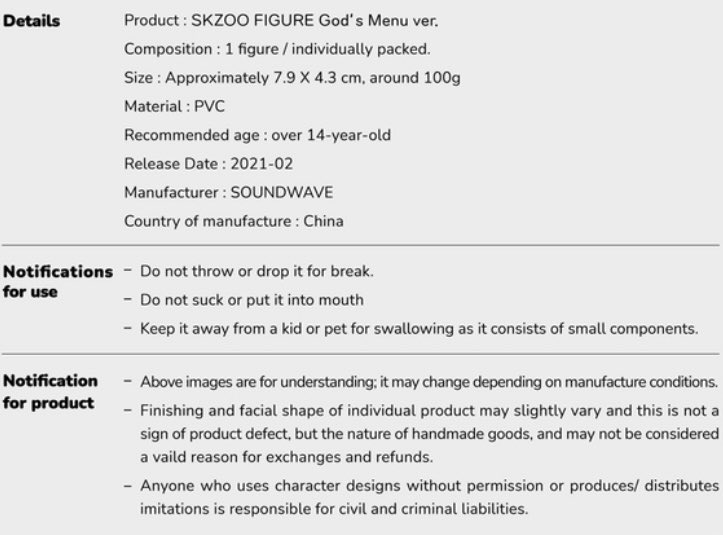
There are applications out there which let you batch change all the file dates to a single date time which would not make much sense. Moreover, those only change the creation and modification date but the Digitized Date and Time in the EXIF header remains unchanged. The EXIF Date is important when uploading to the web especially one of the many cloud based photo storage services.
That’s where Batch MMedia Date Changer was born. Batch MMedia Date Changer handles JPEG, Adobe RAW (DNG), Canon RAW (CR2 & CR3), Fujifilm RAW (RAF), Nikon RAW (NEF), Olympus RAW (ORF), Panasonic RAW (RW2), Pentax RAW (PEF), TIFF, MP4, MOV, M4V, 3GP and 3G2 Formats. When you find the place, you can estimate the date/time needed to be set. Return to the first window and set this date/time on the file. Press the 'Apply' button. Switch to the second window, and press the 'Select folder' button. Select the same folder (i.e. Do not change the folder) and press OK. This forces re-reading the information from disk. Batch MMedia Date Changer handles JPEG, Adobe RAW (DNG), Canon RAW (CR2 & CR3), Fujifilm RAW (RAF), Nikon RAW (NEF), Olympus RAW (ORF), Panasonic RAW (RW2), Pentax RAW (PEF), TIFF, MP4, MOV, M4V, 3GP and 3G2 Formats.
This app supports JPEG, HEIC, TIFF, ARW and SR2 (Sony RAW), CR2 & CR3 (Canon RAW v2 & v3), DNG (Adobe RAW), MEF (Mamiya RAW), MRW (Minolta RAW), NEF (Nikon RAW), NRW (Nikon RAW), ORF (Olympus RAW), PEF (Pentax RAW), RAF (Fujifilm RAW), RW2 (Panasonic RAW), SRW (Samsung RAW), 3GP, 3G2, MP4, M4V and MOV formats.
This app uses the MacOS System Wide RAW Photo Support as found in https://support.apple.com/en-us/HT210191. Although Apple supports a wide number of digital camera raw formats, it may not support older or recently released models. They do from time to time include new cameras support. If it is not supported, the app would attempt to use LibRAW Framework (https://www.libraw.org/supported-cameras)
The Batch processing will let you perform the date change to one or more photos and videos at one go.
Note : File Date can only go back to 1904 due to the operating system restriction.
This application let you change the date and time different ways.
1) You can set all dates and times to be the same (if you want) or just change the date and leave the time as they are.
2) You can also use the Date Maths feature which lets you Add or Subtract Days, Months, Years, Hours and/or Minutes from the current photo dates. And Now you can use the Incremental Date Settings to generate incremental date and time.

3) You can sync all the dates to either the Creation, Modification or EXIF Date.
4) You can also change each photo and video date and time individually.

The choice is really yours to make depending on the situation.
Beginning from v2.8.0, we included the powerful Date Rescue module. This fixes situation where you get either no file creation or modification dates either due to a faulty PRAM, the clock battery going flat or some MacOS updates which may cause issues to the dates showing up as — or to December 31st 1969 or some time in the distant future. Date Rescue is here to help. It can use either the EXIF Date, Current Date or a date of your choosing.
CM Batch MMedia Date Changer (previously known as CM Batch JPEG Date Changer) requires a two-step process which firstly let you review the changes to the dates before applying them. So as not to make yet another boo boo which could ruin the day. Once you are happy with the changes, click the Change Now button and let the application do its magic.
The images will not be modified in any ways, it is only the file creation, modification and EXIF dates and times will be changed.
Now CM Batch MMedia Date Changer includes the option to backup your files.

Cm Batch Jpg Date Changer Download
All you have to do is
Step 1 – Loading the List
There are three ways to add files to the list, by using the Load Files, Load Folders or by just dragging and dropping the file list into the file listing.
Step 2 (Optional) – Select Photos or Videos on the List
You can now select one or more files within the list to change the dates to.
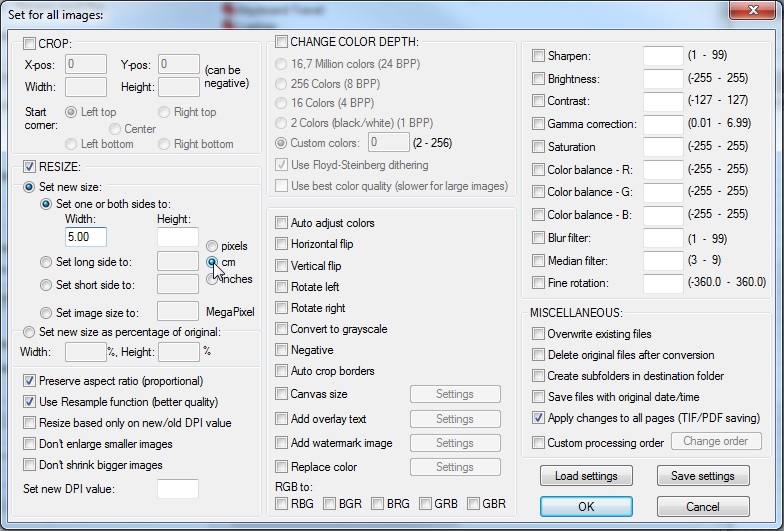
Step 3 – Make the Necessary Date Changes
To individually change each photo dates, click on the file name and make the changes with the “This Photo Properties” tab and click Update Date On List.
To do batch changes, use the “All Photos Properties” tab. You have the option of using the Fixed Date, Variable Date or Incremental Date change option. Remember to click the “Update All on List” to enable the changes in the file listing.
Cm Batch Jpg Date Changer Free
To only change those photos which has been selected, use the “Update Selected on List” button.
Or if you just want to sync all the dates, use either one of the buttons below.
Step 4 – Review the Dates
Cm Batch Jpg Date Changer Online
Check to see if the dates shows in the file listing are as you require them. If not, repeat step 2. The Dates will be changed based on what is in the File Listing.
Cm Batch Jpg Date Changer Converter
Step 5 – Change Now
Cm Batch Jpg Date Changer
Once you are satisfied with the dates, click the Change Now and let the magic happen.
| CM Batch MMedia Date Changer on Annesoft |
