While your Chromebook may have its own webcam, users always have the option to use an external webcam instead. Getting an external camera to work with your device can allow you to display higher-quality videos on your next video call or stream. But how do you connect a webcam to your Chromebook?
In the bottom-right corner of the screen, click into the area with the Wi-Fi symbol (if.
To connect your webcam to your Chromebook, first check the webcam you are looking to use; webcams have to be compatible with your Chromebook to work. If it is compatible, to connect, plug the webcam into the Chromebook’s USB port. The Chromebook will automatically detect the new device.
The good thing is that many webcams are compatible with ChromeOS. You just need to learn how to connect your Chromebook’s webcam correctly, which we’ll cover in this article.
- Cons: When multiple persons are on it at the same time, the connection can drop and that can create a whole mess.It gives no alert when the connection drops, the only way you know is when you suddenly can't access work files.
- It might be easy to connect your Chromebook to a TV with an HDMI cable, though some Chromebooks require an adapter to plug an HDMI into a USB-C port.
How to Connect Your Webcam to Chromebook
Before you connect your webcam to your Chromebook, check its compatibility; the webcam should be compatible with ChromeOS, or the Chromebook’s operating system.
Once you have confirmed that the camera will work on Chromebook, you can start connecting the devices. Here is how to connect a webcam to Chromebook:
- Connect your webcam to your Chromebook through the USB port.
- Next, open up your browser and look to the right-hand side for your Menu button. When the Menu button opens up, click on Settings > Show Advanced Settings.
- The Privacy section will appear, and you will need to click on the Content Settings button.
- Go down to the Media portion and choose the webcam you have connected in the Camera dropdown menu.
- You should now be able to use your external webcam with your Chromebook.
From there, make sure you have the appropriate application installed that works with your webcam. Since Chromebooks do not have a video recording app already installed, you can download apps that will let you. Some apps will make you give them the ability to use your webcam. Chat for Google is a great app that you can download, and it can be used with your default webcam as well.
Note: Connecting an external webcam will still allow you to use your default Chromebook’s webcam even after you have disconnected it.
Once you’re done using your webcam, you have the option to disable it in your Chromebook’s settings, which is recommended for security purposes.
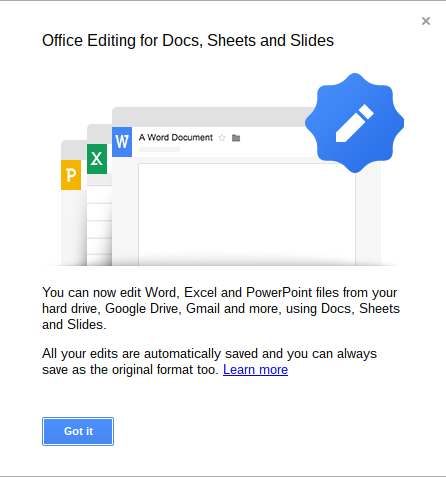
Troubleshooting Webcams on Chromebooks
Cisco Anyconnect Chromebook
Later down the line, your webcam may run into an issue, such as the video not coming through clearly or your Chromebook not recognizing the device.
You will want to reset your browser settings first before you try anything else. To do this, you will need to:

- Open your browser.
- Click on Menu and go to Settings.
- Go to Show Advanced Settings and click on Reset Settings.
Resolving Webcam-App Interference on Chromebook
It’s also worth noting that some webcams use an app to work. You may need to restart or uninstall and reinstall that app to get your Chromebook’s webcam to work again. If nothing changes, there may be an app that is interfering with the webcam’s app.
To troubleshoot this specific issue:
- Log out of your Chromebook and then log back in as a Guest.
- Next, open up a video chatting software to confirm if your webcam is streaming video properly again.
If this troubleshooting step resolves the issue, then the problem is related to an app interfering with the device. Ensure the appropriate software for your webcam is installed and set as the default app for the device.
If this is the second external webcam that you have used with your Chromebook, you may still have an older app that could be messing with your newer webcam.
Why Get an External Webcam for Chromebook?
External webcams can help bring in better features. You may need a better-quality webcam for web conferences and important video chats. Internal Chromebook webcams can sometimes be great, depending on the quality of your Chromebook. Although, more than usual, your default webcam will not offer a whole lot of advanced features.
An external webcam for Chromebooks has features that include:
- Better video quality
- Vibrant colors
- A wide field of vision
- Adjustable hinge to move your camera even when mounted
You can still use an external webcam with video chatting software like Skype or Google Hangouts, so long as your webcam is set up correctly. External webcams also have a better built-in microphone; some microphones can record audio from all directions.
Attaching an external webcam gives you the ability to choose a webcam that best suits your needs. By using the default webcam, you are limited to the software the manufacturer has installed into the Chromebook.
Vpn Download Chromebook Chrome Os

Final Thoughts
Connecting and using a webcam on a Chromebook is pretty straightforward, as long as you’re using a camera that is compatible with ChromeOS. If you experience connection issues, simply reset the device’s settings and/or reboot your Chromebook to resolve the problem.
- Download and install the Cisco AnyConnect VPN from the Chrome Web Store.
- Go to Settings in Chrome and create a VPN entry.
- Connection to Name = UCI
- Server = vpn.uci.edu
- Go to Settings and click on “VPN”, then select “Cisco AnyConnect” and “UCI.”
Chromebook Vpn Setup
NOTE: In the near future, OIT will provide an alternate way to login to the VPN using 'SAML authentication'. Due to software limitations, Chromebook users will not be able to use the SAML VPN tunnels. You will need to continue using the standard DEFAULT-UCI or UCIFULL tunnels when connecting to the VPN.
