In the activity log (Pro and Business only) In your activity log you’ll be able to view your completed tasks (including recurring tasks) from all projects. Click your avatar in the top-right corner of Todoist and select Activity log. While viewing the activity log, click on All actions. Next, select Completed tasks. We don't offer any free trials for the Pro plan, but you can upgrade for as little as $3/month to test Pro features such as reminders, Pro themes and higher usage limits. It’s possible to request a refund within 30 days of subscribing if you're unhappy with your purchase. You can try the Todoist Business plan free for 30 days.
I've been using Todoist almost daily for the last 4 years. I've learned a lot of tips and tricks along the way, which I'd like to share with you. The official guide describes the basics to get started, but I want to cover some more advanced or lesser-known features in this post.
Update: Todoist also published a Hidden Features post, covering even more tips & tricks.
Customize your start page
As of version 949, custom queries were removed. You will have to create a custom filter and select it instead.By default, Todoist uses the 'Next 7 days' view. But it's also possible to define any project, filter or custom query as home page. Go to Settings → General and select Custom query as your Start page.
That's the query I'm using: overdue, 3 days, @next, p:Inbox. This will show the following sections by default:
- overdue
- next 3 days
- tasks marked with
@nextlabel - the inbox (depends on your language, e.g. it's
p:Eingangin German)
Recurring tasks based on completion date
Todoist offers many ways to create recurring tasks using the every keyword. One overlooked feature is adding ! to every. Here's the difference:
every monthcreates tasks based on the task's original date. This is useful for tasks with exact due dates, e.g. paying your rent.every! monthcreates tasks based on the task's last completion date. This is more appropriate for tasks that must be completed at regular intervals, e.g. working out.
Let's say we create a recurring task on January 10 and complete it on January 15. When every is used, the next occurrence is February 10, while every! leads to February 15:
Postponing recurring tasks
In a perfect world we would always complete our scheduled tasks on time. But sometimes you can't or don't want to finish a task today. There are various ways to deal with this:
- Leave the task as overdue and finish it later. This may not be the best solution for passionate procrastinators, though. This also reduces your Karma points if you leave a task overdue for more than 4 days.
- Mark the task as completed. However, this will distort your Karma points (as you check off a task that you did not actually complete).
- By editing the date field or using smart date recognition you are able to re-define the task's schedule. This is not the preferred way to reschedule tasks, but it's possible using the
startingkeyword, e.g.every day starting tomorrow - Much more convenient is the built-in postponing mechanism. Open the task's menu and click on the circle arrow to reschedule the task to its next due date. This will not alter your task's original date query.
Structure subtasks
Subtasks are handy to structure your tasks within a project. Let's improve the hierarchy visually by connecting the following features:
- A task starting with
*(followed by a space) will hide its checkbox. This makes it perfect for subheadings. - Todoist supports basic Markdown formatting, so surround a text with
**Text**to make it appear bold.
When combined, we are able to create a 'Scheduled' project with * **Monthly**, * **Weekly** and * **Daily** sections:
This makes it easier to distinguish parent projects from subprojects.
Archive subtasks
Completed tasks are archived automatically. However, this does not apply to subtasks by default. Instead, checking off a subtask marks it as completed without removing it from the view:
This may make sense for some people, but I don't like seeing completed tasks on my todo list. You can select the task's menu and click Archive, but there is an easier way to achieve it: Hold down Shift on your keyboard while checking off a subtask to automatically archive it.
Expand / Collapse all tasks
Subtasks are not only useful to structure your tasks. They also allow you to hide/collapse all children tasks by clicking the black arrow.
It would be great to collapse/fold or expand all subtasks at once, especially when dealing with many tasks. Unfortunately, Todoist does not offer such a feature, but it's possible with Bookmarklets, small scripts stored as browser bookmarks.
Drag and drop these links onto your bookmark bar and click them while your Todoist web app is open:
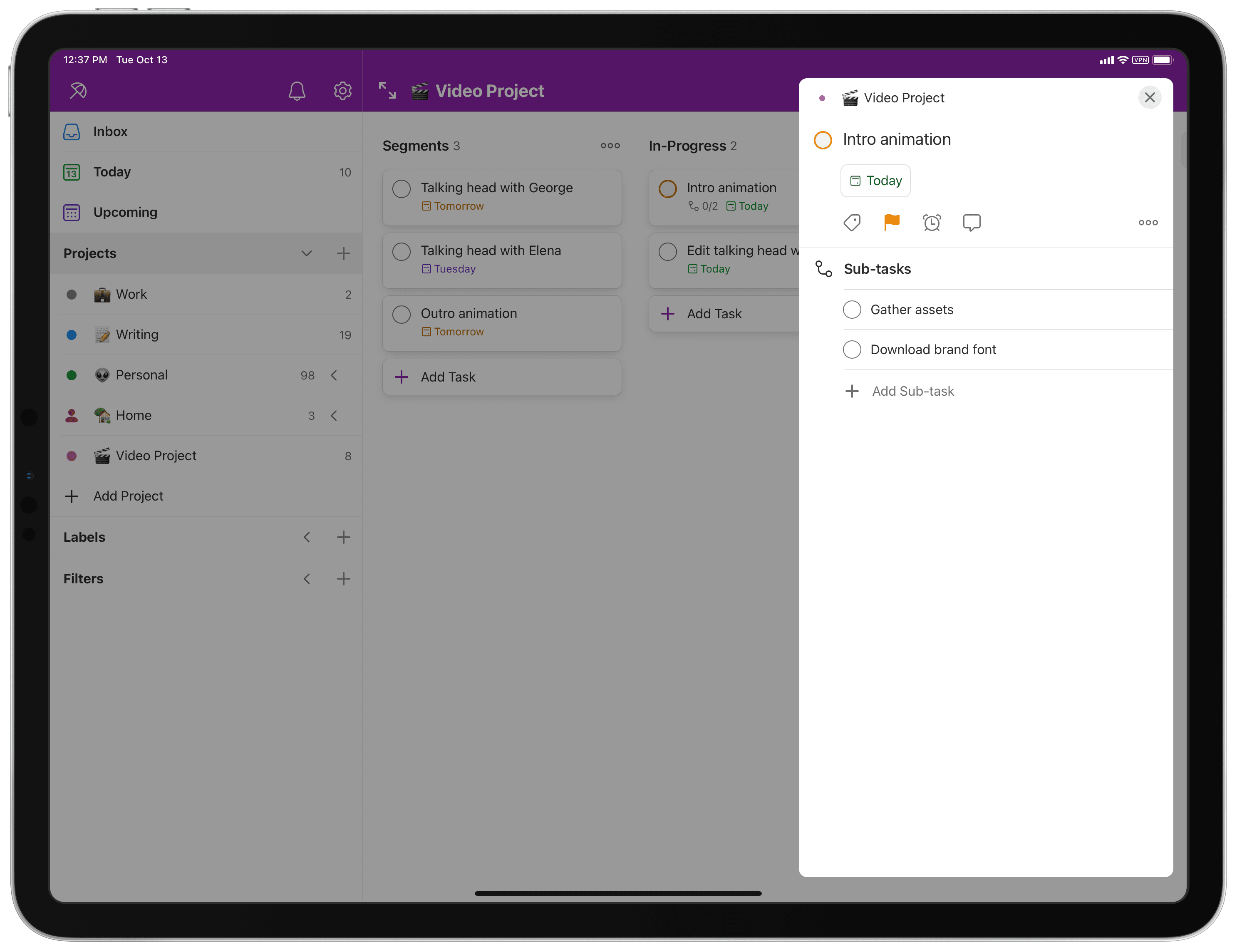
Projects comments (premium)
You might have been using task comments already: hover over a task and click the speech bubble that appears next to the task name.
But did you know that you may also attach comments to projects? It's quite useful for generic notes or discussions.
Backup your data
I manage most of my tasks in Todoist, and I'd really hate losing any of them. If you're a Premium user, Todoist already creates automatic backups for all your active tasks. You can also try my Export tool for Todoist — an app I have written several years ago. It's free, open source and doesn't require a premium account. It also allows you to download all your data, including account information and archived tasks (JSON only).
Conclusion
Todoist is a simple yet powerful task manager. I hope my post helps you to get even more out of this app. If you're looking for more tips, visit the (unofficial) Todoist subreddit, where people are sharing a lot of useful knowledge.
If you know more useful tips and tricks, feel free to leave a comment below.
Todoist Monthly View Calendar
Do you want to try out premium features? Use my referral link and get two free months of Todoist Premium!
Related posts
Want to leave a comment?

Join the discussion at Twitter. Feel free to drop me an email. 💌
Dates in Todoist can sometimes be a bit confusing. Here you will find a complete overview of the date formats and the ways of using dates in Todoist.
Note: I recommend to bookmark this post so that you can easily find it when you are struggling with dates in Todoist.
How to set dates in Todoist

You can set dates in Todoist using the calendar/date selector, or by using natural language.
Todoist will automatically recognize and add due dates as you type them into a task name. This feature is called Smart date recognition. You can turn this feature on or off by going to Settings / General / Smart date recognition.
Disabling Smart date recognition for a single task
Sometimes, Todoist’s Smart date recognition can be a source of irritation. Let’s say the task is “Finish monthly expense report” By the time you type “Finish mon” Todoist will have interpreted this as a task named “Finish” that is due on Monday. To avoid this, press backspace or delete on your keyboard, or tap the highlighted word on your phone or tablet.
Natural language formats
Relative dates
| Write | To get |
| tod | Today’s date |
| today | Today’s date |
| today at 9 | Today at 09:00 (or 9 am) |
| tom | Tomorrow’s date |
| tomorrow | Tomorrow’s date |
| tomorrow at 21:00 | Tomorrow at 21:00 (or 9 pm) |
| next week | Next Monday (or what you have specified as the start of the week in settings.) |
| end of month | The last day of the current month |
| next month | The first day of the next month |

Specific dates
| Write | To get |
| 25 feb | 25. February current year |
| feb 25 | 25. February current year |
| 25th | The 25th day of the current month |
| feb 13 2019 | 13. February 2019 |
| 13.02.2019 | 13. February 2019 |
| 13/02/2019 | 13. February 2019 |
| 2019/02/13 | 13. February 2019 |
| 02/13/2019 | 13. February 2019 |
| 13-02-2019 | 13. February 2019 |
| 2019-02-13 | 13. February 2019 |
| 02-13-2019 | 13. February 2019 |
Specific days
| Write | To get |
| mon | Next Monday |
| monday | Next Monday |
| tue | Next Tuesday |
| tuesday | Next Tuesday |
| wed | Next Wednesday |
| wednesday | Next Wednesday |
| thu | Next Thursday |
| thursday | Next Thursday |
| fri | Next Friday |
| friday | Next Friday |
| sat | Next Saturday |
| saturday | Next Saturday |
| sun | Next Sunday |
| sunday | Next Sunday |
Recurring due dates in Todoist
The only way to set recurring due dates in Todoist is by using natural language. I’m tempted to say that your imagination is the limit but to make it easy to get started, I have made some tables below.
Relative numbers
| Write | To get |
| every | Every day, week, month, etc |
| every 2 | Every other day, week, month, etc |
| every other | Every other day, week, month, etc |
| every 3 | Every third day, week, month, etc |
| every third | Every third day, week, month, etc |
| every 4 | Every fourth day, week, month, etc |
| every fourth | Every fourth day, week, month, etc |
| every 5 | Every fifth day, week, month, etc |
| every fifth | Every fifth day, week, month, etc |
| every 6 | Every sixth day, week, month, etc |
| every sixth | Every sixth day, week, month, etc |
| every 7 | Every seventh day, week, month, etc |
| every seventh | Every seventh day, week, month, etc |
| every 8 | Every eighth day, week, month, etc |
| every eighth | Every eighth day, week, month, etc |
| every 9 | Every ninth day, week, month, etc |
| every ninth | Every ninth day, week, month, etc |
| every 10 | Every tenth day, week, month, etc |
| every tenth | Every tenth day, week, month, etc |
| … |
The use of ! (exclamation mark)
Thanks to the tip from Keith in the comment section, I can list a very useful function that was unknown to me: The format Every! will calculate the next occurrence from when you complete the task. Meaning that if you complete the task later than on the first due date, the next occurrence will be calculated from when you completed the previous task.
Specific dates and days
| Write | To get |
| every 1st | Every 1st of the month |
| every last day | Every last day of the month |
| every other monday | Every other Monday |
| every morning | Every day at 09:00 (9 am) |
| every evening | Every day at 19:00 (7 pm) |
| every weekday | Every Monday, Tuesday, Wednesday, Thursday, and Friday |
| every workday | Every Monday, Tuesday, Wednesday, Thursday, and Friday |
Setting start dates for non-recurring tasks in Todoist
Start dates for non-recurring tasks are actually not supported in Todoist. The dates above are all due dates. You have three options to get around this:
- Register the start date as the due date. When the task shows up, use the every day until <due date> to make the task repeat until the desired due date.
- Register the task with due date every day from <start date> to <due date> .
- Register the task with a due date and set a reminder for the start date.
Start and end dates for recurring tasks in Todoist
| Write | To get |
| every day starting december 01 | Every day from 1st of December |
| every day ending december 01 | Every day starting today, ending 1st of December |
| Every day for 4 weeks | Every day starting today, ending in 4 weeks |
| Every day for 5 months | Every day starting today, ending in 5 months |
| Every day from 01 december to 10 december | Every day starting 1st of December, ending on the 10th of December |
Set due dates in Todoist with Smart Schedule
The Smart Schedule function in Todoist is an AI-based function that helps you schedule or re-schedule your tasks. It learns over time, making better and better predictions. To learn more about the Todoist Smart Schedule function, visit this help article from Todoist.
Dates in Todoist filters
For a complete overview of how to make filters in Todoist, please visit the below blog post.
The ultimate guide to Todoist filters
Read More
Date formats
- Given date: 15.01.2017
- Given date US format: 01/15/2017, Jan 15th
- Given date and time: 15.01.2017 16:00
- Given date and time US format: 01/15/2017 4 pm, Jan 15th 4 pm
- Relative date: yesterday, today, tomorrow
- Due Date: 2 days (due in the next two days), -2 days, (due in the past two days)
- Days of the week: Monday, Tuesday, Wednesday, Thursday, Friday, Saturday, Sunday
Creation dates
- created:
- created before:
- created after:
Due dates
- due:
- due before:
- due after:
- next X days
- overdue
- recurring
- no date

Filtering on Creation dates
Todoist Monthly View Planner
| Query | Shows |
| created: today | All tasks created today |
| created before: -365 | All tasks created more than 365 days ago |
| created after: 01/15/2017 | All tasks created after Jan 15th, 2017 |
Filtering on Due dates
Todoist Monthly Views
| Query | Shows |
| due today | All tasks due today |
| due before: Jan 15 | All tasks due before January 15 |
| due after: 01/15/2017 | All tasks due after Jan 15th, 2017 |
| due in 2 day | All tasks due in two days |
| next 10 days | All tasks due in the next ten days |
| overdue | All tasks that are overdue |
| recurring | All tasks with recurring due date |
| no date | All tasks without a due date |
| !no date | All tasks with a due date |
