- Turn your phone or tablet into a book with the free Kindle apps for iOS, Android, Mac, and PC. Read anytime, anywhere on your phone, tablet, or computer. Go beyond paper with immersive, built-in features.
- Access Your Shared Books. Now it’s time to access that shared content. Amazon has a full list of devices and apps that can access this shared content.This includes modern Kindle eReaders and Kindle Fire devices, as well as Kindle apps for iPhone, iPad, Android, Windows 8, Mac, and the web.
- Apr 19, 2021 Access the Library the Easy Way (OS X Mavericks and later) If you use OS X Mavericks or later, you have the easiest way of all to permanently access the hidden Library folder. This method is recommended for anyone who wants permanent access and isn't worried about accidentally modifying or deleting a file from the Library folder.
- Access Kindle Library From Computer
- How Do I Access My Kindle Library On My Computer
- Access Kindle Library On Ipad
For someone who is new to the Kindle, finding the downloaded Kindle books is not an easy job. Even if you have purchased many kindle books already, I guess many of you have various difficulties in finding your downloaded kindle books on PC, Mac or Android devices. Where are Kindle books stored on PC, Mac, or Android? You will get a complete answer in this article.
Before reading the following part, you need to make sure your kindle books have been downloaded to your devices already.
Video Guide First
Where are Kindle Books Stored on PC?
'Where are kindle for pc books stored?'-- If your kindle books downloaded via kindle for pc, this is the most frequently asked questions. Below is the kindle books location on Windows 10/7/8:
Oct 23, 2020 Kindle allows you to read more than 450,000 books on your Mac. No Kindle required. Already have a Kindle? With Whispersync, you can access your library of Kindle books, notes, marks and more. Get the best reading experience available on your Mac. Access your Kindle books even if you don't have your Kindle with you.
C:Usersyour computer user nameDocumentsMy Kindle Content
Q: Can I change the location of Kindle books on PC?
A: Sure, you can change the Kindle book location. Run Kindle for PC-->Tools-->Options-->Content. Here you will see your current content folder for Kindle books. Click on “Change folder” and select the folder you want to stored kindle books and then click on “Save” button. Your default kindle content path has been changed successfully.
Where are Kindle Books Stored on Mac?
If you are a mac user, you need to know where did you get your Kindle for Mac app? Two situations need to be considered.
Situation 1 If you get your Kindle for Mac from App store and have not changed the default path of your Kindle file location, you will find your Kindle books stored on Mac here:
/Users/Mac user name/Library/Containers/com.amazon.Kindle/Data/Library/Application Support/Kindle/My Kindle Content
Situation 2 For kindle for Mac installation you downloaded beyond the App stores, such as from Amazon website, or software download websites, you will find the path of 'My kindle content' folder will be totally different.
/Users/Mac user name/Library/Application Support/Kindle/My Kindle Content
Q: Where are my kindle books stored on Mac catalina?
A: The location for kindle books on Mac catalina is the same as the other Mac version.
Q: Can I change the location of Kindle books on Mac?
A: Sure, you can choose where to store your downloaded kindle books on Mac. Run Kindle for Mac, Click on “Kindle”-->Preference-->General. Then you will find “Content Folder” option, just click on “Change” to change the location of Kindle books on Mac.
Where are Kindle Books Stored on Android?
If you read a lot on your Android smart phone, here are steps to find Kindle books stored on Android device.
Step 1. Connect your Android device to your computer.
Step 2. Your downloaded Kindle titles will be stored at two different places depends on how did you get these Kindle books.
For books purchased from your own Kindle account, the default path is:
This PCAndroid deviceInternal storageAndroiddatacom.amazon.kindlefcfiles
For documents or files you send to your Kindle for Android, when these books has been downloaded, it should be stored here:
The Right Way to Backup Kindle Books
May I ask you one question: why do you want to find the file location of Kindle books? Here is my guess--most of you may want to back up your kindle books. If this is the real purpose for finding your downloaded kindle content, just copying Kindle books from the original folder to another place is not the right method for backing up Kindle ebooks. Why? Because all Kindle books have been protected by Kindle DRM, you cannot access these books without your account authorization.
Therefore, the correct way to back up your kindle books is removing Kindle DRM to get the DRM free books. If you have the DRM-free Kindle books, you do not have to worry about computer crash, Amazon account banned issues, books disappeared from Amazon account etc.
To remove DRM from books downloaded via Kindle for PC/MAC, Epubor Ultimate can be the most powerful tool I want to introduce today. With it, you can remove Kindle DRM and convert kindle books to any other formats.
Just drag the kindle books from left column to the right, the Kindle DRM will be removed. Then select the output format and click on 'Convert to ...', you can get any ebook format. Super easy, right?
Detailed Guide 3 Methods to Remove DRM from Kindle KFX eBooks in 2020
Here are all tips and tricks I want to share with you today. If you have any better tips, please share with us in the comments to benefit more users.
Access Kindle Library From Computer
Iris Yan joined Epubor since 2017. She always wants to share everything related to ebook reading and improve your reading journey.
If you buy an item via this post, we may get a small affiliate fee. Details.
Having Kindle books stored in the cloud is very convenient. It allows to sync reading progress between devices registered to the same account. It also is a way to back up the books you don’t currently read.
 See also:
See also:Bookish images and ideas to share not only during World Book Day
– April 21, 2021
50 classic bookish words modern book lovers could use more often
– April 15, 2021
Well, sometimes it’s good to back up the books the other way round. In this post, we’ll show how to do it, using:
- the Kindle e-reader,
- the Kindle for Mac/PC application.
Ebookstores have much more control over Kindle users’ accounts than anyone could imagine. This e-reader privacy chart explains this in detail.
In other words, someone else has access to your Kindle library and it’s not 100% up to you what and when will change. It’s how cloud storage works, we either deny it or live with it.
While removing content from user’s account is an exception, you may see changes in books you’ve bought. It happens when a publisher updates the file associated with the book. It could be just a formatting, or it could be a new edition that differs from what you had before.
Before moving to the guides, please keep in mind that ebooks from Amazon are DRM-ed. You won’t be able to read them on any other app or device. Or, to put it differently, you will be able after you get rid of the DRM layer.
Tips shared below will let you bring the books you purchased in Amazon’s Kindle Store to you computer – just in case something wrong happens on the other side.
Read also50 best Kindle covers and sleeves – the 2020-21 edition
How Do I Access My Kindle Library On My Computer
Back up Kindle books using Kindle e-reader
This tip works for anyone who owns a Kindle e-reader. It’s a quite useful idea to get access to the ebook library even when you don’t have access to the internet.
Also, it’s good if you want to add to your Kindle – and therefore, Kindle cloud library – the books that you acquired from other sites. We’ve got the extended list of the sites that offer free Kindle ebooks from the public domain.
There are two steps to back up Kindle ebooks via Kindle e-reader:
- Connect the Kindle to your computer via USB cable.
- Find the folder containing the books and copy it to disc.
1. Connect the Kindle to your computer with a USB cable
When you connect the Kindle to your computer, either PC or Mac, it will appear as an external drive. Open the drive icon, and locate the folder named “documents”.
Among other files types, the folder contains files in .azw format. It’s a .mobi file, protected with Amazon’s own DRM.
2. Copy the folder to a desired destination
Drag the “documents” folder to a desired place on your disc. You can also copy it to any cloud service you use, like Dropbox or Google Drive.
These cloud services are different from the cloud served by the Amazon. The files there are yours, and no one will change or update them if you don’t allow it.
Things to remember
Please keep in mind that you’ll copy only the files that are stored on the Kindle e-reader, and not the ones archived in the cloud.
To back up all the books from your Kindle library, you’ll first need to download them to the Kindle e-reader, which may take some time.
Back up Kindle books using Kindle desktop app
Using Kindle desktop app is convenient for Kindle users who don’t own an e-reader, and use mobile apps (iOS, Android) to read the ebooks.
It’s also good for Kindle e-reader owners who keep most of their books not on the e-reader but in the cloud.
There are four steps to back up Kindle books via Kindle desktop app:
- Download the Kindle desktop application (there are versions for PC and Mac).
- Download the books from the cloud to the app.
- Locate the folder with Kindle books on your computer.
- Copy it to disc.

1. Download the Kindle desktop app
The Kindle application lets you not only manage, but also read Kindle books on the computer. It’s available for the following systems:
- Kindle for Windows 7, XP and Vista
- Kindle for Windows 8
- Kindle for Mac
When you go to free Kindle apps page on Amazon and click on the Download button, the version that fits the operating system of your computer will start downloading immediately.

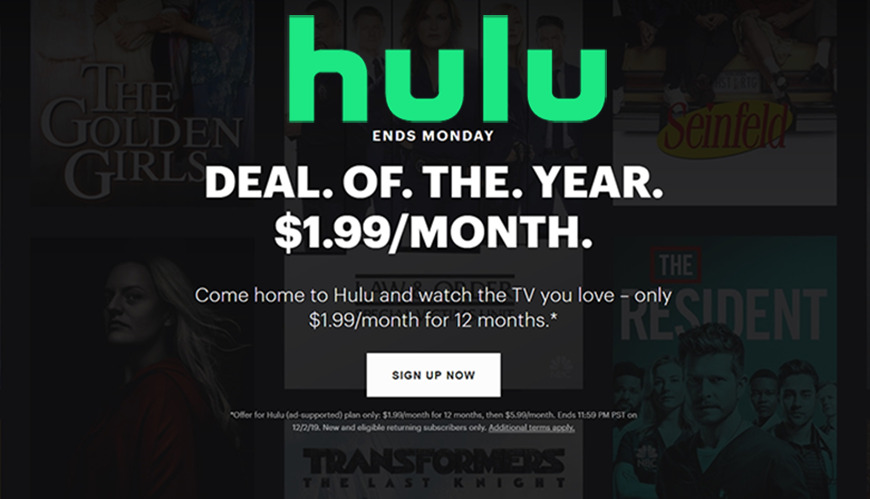
After instaling the app, open it and sign in with your Amazon credentials.
2. Download the books from the cloud
In the app, in the Library view on the left, you’ll see how many books you have in your Kindle cloud library. There are three sections:
- All items – how many books you have in your Kindle account in total,
- Downloaded items – how many books you have on the disc of your PC or Mac computer,
- Archived items – these books are stored in the Kindle cloud, and not downloaded to the computer.
Each book that’s not on your computer has a cloud icon in the bottom right corner.
To download the book (on Mac), either double-click on the book cover or select “Download” from a Ctrl+Click menu.
There is no option to download the Kindle books in bulk. You’ll have to do it title by title, but with the double-click, it’s pretty fast.
Please have in mind that just like with Kindle e-reader, you’ll have to download all the books from the archive to the Kindle app, if you want to back up all of them.
3. Locate the folder with downloaded books
During installation, Kindle desktop app creates a folder where all future downloads will be stored.
Below there are paths to find that folder:
- Mac ⇢ ~/Library/Containers/com.amazon.Kindle/Data/Library/Application Support/Kindle/My Kindle Content
- Windows 7, XP, Vista ⇢ C: / Users / Your User ID / Documents / My Kindle Content
- Windows 8 ⇢ C: / Users / Your User ID / AppData / Local / Amazon / Kindle / application / content
I tested the directory on the Mac computer. For details on Windows, please read this Kindle forum.
Useful links
Here are a couple of reference links, in case you need more assistance:
- Free Kindle apps – the download page for Kindle application, not only for PC or Mac, but also iOS and Android.
- Kindle for Mac on the App Store – this is a download link for Mac users who prefer to get the Kindle app from the Mac App Store.
- Kindle for PC installation instructions – if you have problems with installing the Kindle app on your PC, had tot his section of Amazon Help Pages.
- Kindle for Mac support – assistance in installing and managing the Kindle for Mac application.
Access Kindle Library On Ipad
• • •
To get more posts like this, please subscribe by RSS or email. Let’s also connect on Facebook, Twitter, and Pinterest.
More posts for Kindle users:
10 translated Kindle books for World Book Day 2021 are announced and free to download
– April 15, 2021
12 fascinating book machines before the Kindle
– March 22, 2021
Kindle Unlimited: the best new books to read in 2021
– March 4, 2021
Here is how you can set up your own Kindle reading challenge
– January 28, 2021
There is no need to wait for Cyber Monday Kindle and Audible deals
– November 25, 2020
